The iPhone is a true marvel. Isn’t it? It is not merely a device but your window to the world of digital possibilities. You may be familiar with the basic features of your phone, but have you tried to look deep inside the hood?
This guide consists of some of the lesser-known iPhone features and shortcuts you must know to unlock its full potential.
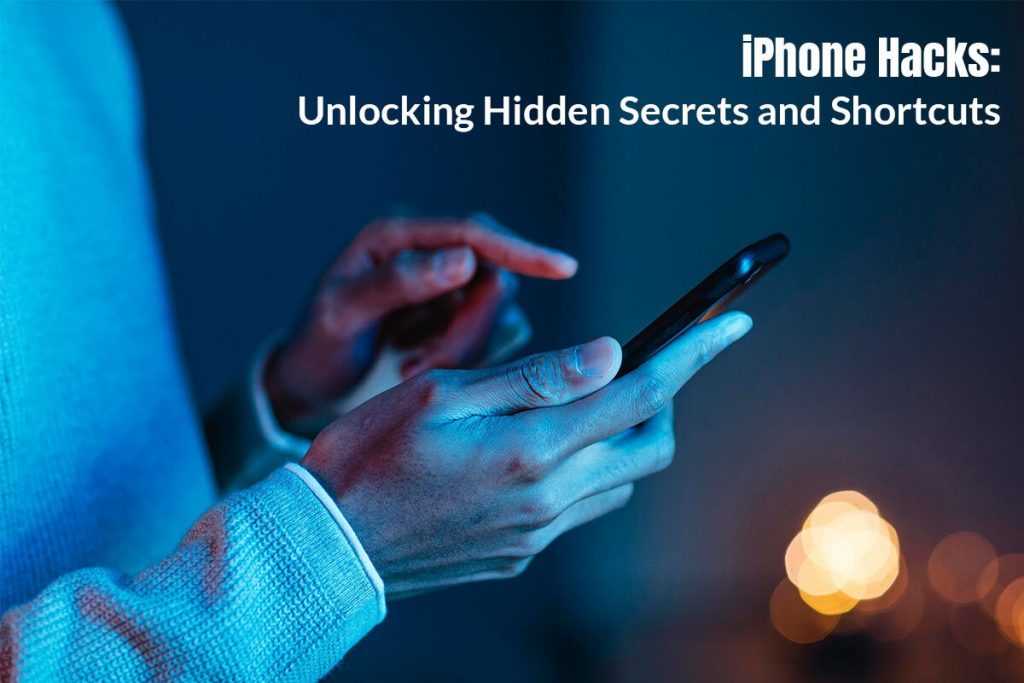
Turbocharge your Typing Skills with Text Replacements
Text replacements allow you to supercharge your typing skills as you can set shortcuts to automatically become longer words or phrases. As soon as you enter the shortcut in the text field, your chosen phrase or word will be replaced automatically. For example, you could type PH in the text field, and it will be replaced with Phone Number.
You can manage the text replacements by going to the Settings app > General > Keyword > Text Replacement.
Change the Screen Timeout to Stop Auto-Locking
By default, your iPhone’s screen will turn off after thirty seconds of inactivity. Although this is a good battery-saving feature, it quickly gets annoying if you need to use your phone without touching it. Suppose you have passed your phone to your friend, and she comes looking for you every time the phone has turned off.
Fret not because you can adjust the screen timeout settings or even turn it off completely. If you are wondering how to set screen off time on iPhone, go to Settings > Display & Brightness > Auto-lock > change the current number of seconds or set it to Never.
Turn on the Battery-Saver Mode to Squeeze Every Ounce of juice
Even if your iPhone is running out of battery, there’s a lot of juice left for your phone to last another half an hour. But for this to happen, you must quickly enable the battery-saver mode. In this mode, all the background activities will cease.
Tap Settings > Battery > Low Power Mode. With this enabled, your phone will last until you are able to find a charging point.
Offload the Unused Applications
You don’t need to keep all the applications on your phone if you don’t use them regularly. You can simply offload the applications you use once in a blue moon. With this option, the apps will be removed from your phone’s storage, but the data will remain intact. You can use the app in the future and can pick up from where you left off.
Open the Settings app > General > Storage > Offload Unused Apps.
Don’t let Unknown Callers Hamper your Peace
Are you sick of spam calls disturbing you throughout the day? Silence unknown callers in the Settings app. Tap Phone and choose Silence Unknown Callers.
All calls from unknown callers will be sent straight to voicemail. You won’t be interrupted.
Personalized Vibrations
Want to know who is calling you without reaching for your phone? You can set bespoke vibrations for specific contacts. Go to your chosen contact > tap Edit > choose Vibration under Ringtone > select Create New Vibration.
Access Emojis to Spice up your Messages
Did you know there are hidden emojis? Some of them might be hiding in plain sight. You can unlock the entire emoji keyword by going to Settings. Under Keyboard, you will find the option Add New Keyword. Then, select Emoji.
You will find an emoji keyboard on your iPhone. Accessing this keyboard will allow you to spice up your conversations with fun emojis.
Unlock One-Handed Typing
Do you have one of those iPhones with a big screen? We assume it is a struggle to type when one of your hands is busy holding a bag or something else. Luckily, the iPhone solves this problem with its one-handed typing feature.
It is possible to shift the keyboard either to your right or left for easier typing. All you have to do is tap the globe or emoji key, and you will see the option of shifting your keyboard. Then, shift it to the side of your choice and enjoy the freedom of one-handed typing.
Use Notes to Scan Documents
Why look for a separate scanning application when you can use Notes? Simply open the Notes application on your phone and tap the camera icon. Then, select Scan Documents. All the documents will be scanned and saved to your phone. Then, you can share these documents via email or other apps.
Personalize the Control Center
All the settings and utilities can be accessed and adjusted from the Control Center. This is your phone’s central hub. You can customize the Control Center to suit your preferences. For instance, you can add or remove shortcuts for your convenience.
The Bottom Line
So, there you have it! These are some iPhone features and shortcuts hiding in plain sight. Using these, you can maximize your iPhone use and make your life a little easier.
